This is a simple but effective way you can keep your Microsoft Teams status as ‘Available’, without the need for a mouse jiggler or any other intervention.
I have personally used this exact method for months without issue, but I would recommend running some quick tests before relying on it (e.g. perform the steps below, then wait 10 minutes or so to make sure the status does not change to ‘Away’)
Please note:
- Only tested on Windows 10, but should work on any Windows device
- It is possible for Powershell commands to be logged, so use at your own risk
And once more - USE AT YOUR OWN RISK - I cannot emphasise this enough.
Let’s get to it.
Steps
- From your start menu, search for and open ‘Windows Powershell’
2. Copy the entire Powershell content below (from ‘clear-host’ to ‘}’, inclusive)
clear-host
Echo "Keep alive with scroll lock"
$WShell = New-Object -com "WScript.shell"
while ($True)
{
$WShell.sendkeys("{SCROLLLOCK}")
start-sleep -Milliseconds 100
$WShell.sendkeys("{SCROLLLOCK}")
start-sleep -Seconds 240
}
- Paste this into the ‘Windows Powershell’ window (tip - for the paste, instead of using ‘CTRL+V’, just right click anywhere within the window)
4. If you receive a warning which states ‘You are about to past text that contains multiple lines’, just click ‘Paste Anyway’
5. Hit ‘Enter’
If all is well, there should be nothing happening in the ‘Windows Powershell’ window, and it should look exactly like this:
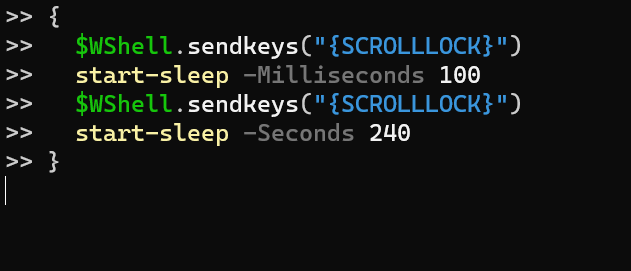
To stop it from running, you can do one of the following:
- Close the ‘Windows Powershell’ window
- Shutdown or Restart your computer
- With the ‘Windows Powershell’ window selected, press CTRL+C on your keyboard
A brief run-through of the script components (for the curious):
Creates a Shell-Object so we can use SendKeys
$WShell = New-Object -com "WScript.shell"
Repeat everything within the curly brackets until cancelled or stopped
while ($True)
In sequence from first to last:
- Simulate ‘Scroll Lock’ key press
- Sleep (or pause) for 100 milliseconds
- Simulate ‘Scroll Lock’ key press again
- Sleep for 4 minutes
{
$WShell.sendkeys("{SCROLLLOCK}")
start-sleep -Milliseconds 100
$WShell.sendkeys("{SCROLLLOCK}")
start-sleep -Seconds 240
}
If you’ve got any requests for posts or videos, hit the icons below and subscribe/follow/comment
👇👇👇